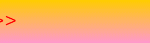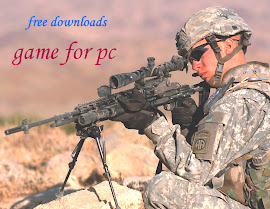Untuk membuat banner animasi yang berekstensi Gif maupun Flash, tentunya akan memerlukan sebuah software khusus dengan
tingkat kerumitan tersendiri, dan saya
merekomendasikan kepada anda untuk menggunakan software Easy GIF Animator.
Karena pada applikasi ini, pembuatan banner teks animasi terasa begitu
mudah dengan hasil yang tidak kalah bagusnya dengan hasil applikasi
lainnya.
Setelah software tersebut anda install, selanjutnya silahkan langsung dibuka.

Gambar no.1
1. Pada halaman yang muncul seperti gambar no.1 diatas, selanjutnya klik Create Animated Banner, maka akan muncul halaman seperti gambar dibawah.

Gambar no.2
2. Pada halaman yang muncul seperti gambar no.2 diatas, klik specify custom size agar anda bisa menentukan sendiri ukuran banner teks yang akan anda buat, saya ambil contoh width 180 pixel height 50 pixel. Selanjutnya klik Next >

Gambar no.3
3. Pada halaman yang muncul seperti gambar no.3 diatas klik Gradient color, kemudian atur warna banner sesuai keinginan anda, setelah selesai, klik Next >

Gambar no.4
4. Pada halaman seperti gambar no.4 diatas, mulailah
menulis teks yang ingin anda tampilkan pada banner anda. Pada
kolom-kolom menu yang terdapat dibawahnya, anda bisa memilih jenis fonts, ukuran, warna, dan tata letak teks pada banner anda.
Pada kolom How to show?, How long to show?, How to hide?, anda bisa mengatur jenis kemunculan teks, lama diamnya teks, dan jenis menghilangnya teks.
Sebaiknya
dicoba satu persatu, agar anda bisa menentukan pengaturan yang lebih
bagus. Untuk melihat hasilnya, anda bisa perhatikan pada kolom
dibawahnya.
5. Masih pada gambar no.4 diatas, klik Teks 2,
selanjutnya tulislah teks yang akan muncul kedua pada banner anda,
kemudian lakukan pengaturan seperti pada langkah nomor 4 diatas. Lakukan
hal yang sama pada Teks 3.
Setelah semuanya selesai anda atur, selanjutnya klik tombol Finish.

Gambar no.5
6. Pada halaman berikutnya seperti gambar no.5 diatas, simpanlah file teks banner anda dengan mengklik menu File –> Save (no.1),
dan pada halaman berikutnya (no.2) tentukan folder tempat penyimpanan
anda pada netbook/computer, tulis nama file, dan pilih type GIF Image (*.gif).
Selanjutnya anda tinggal meng-upload file teks banner anda tersebut ke blog Anda.
Download Easy Gif Animator >>>>
selamat mencoba...


 19.40
19.40
 Arekkuwung
Arekkuwung